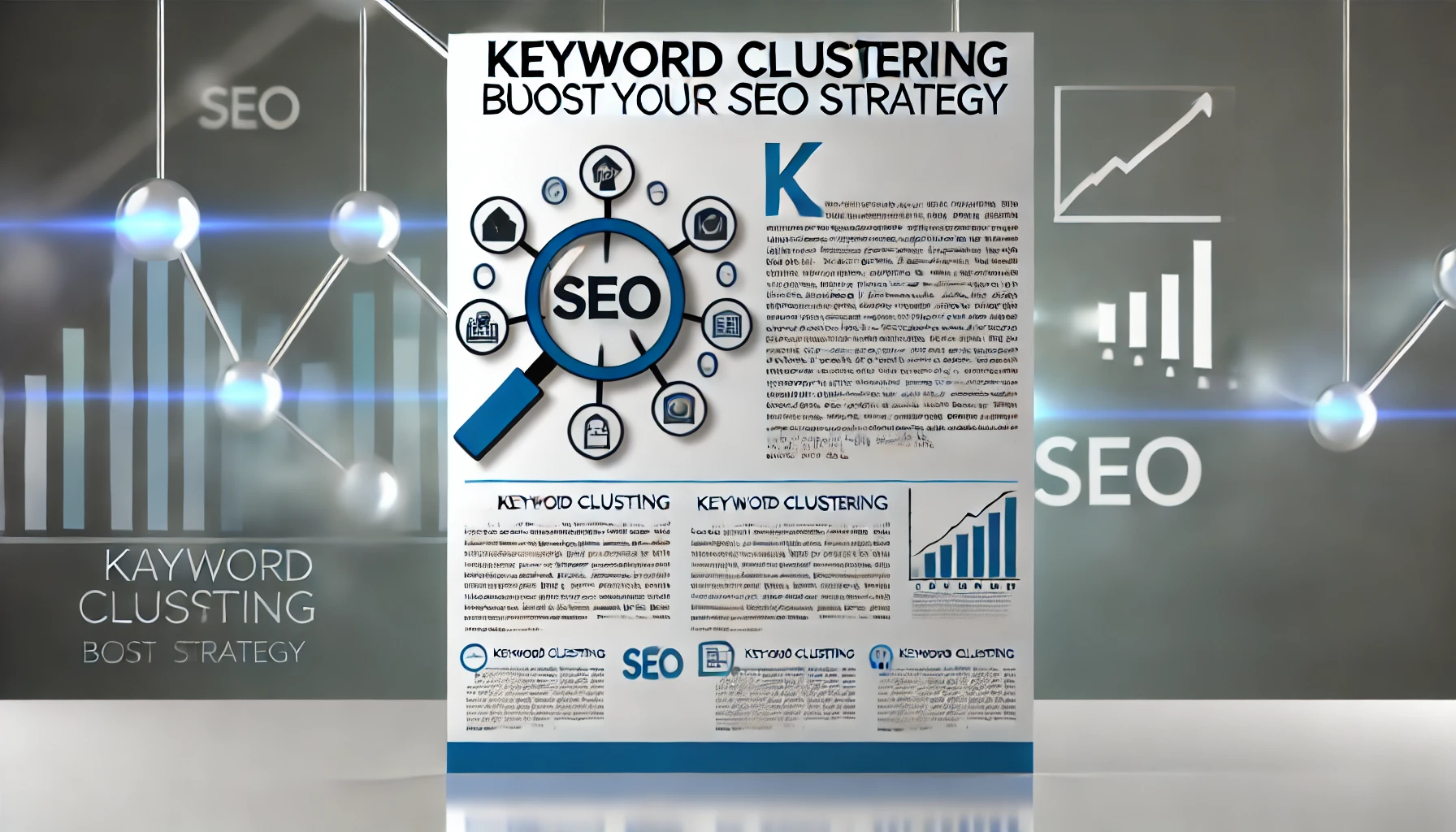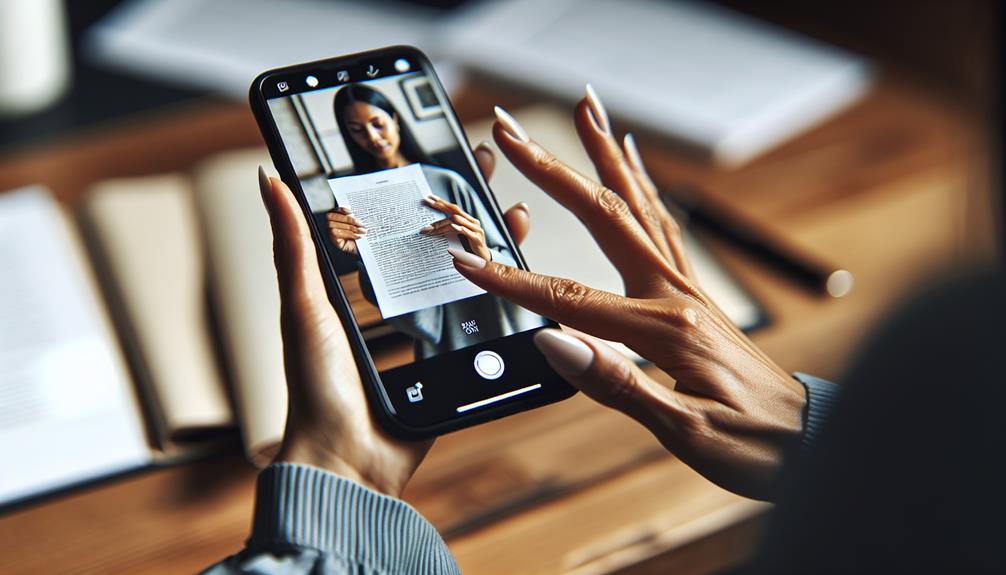Set Up and Optimize Your First WordPress Site
Set up and optimize your first WordPress site can seem daunting, but with the right steps, it becomes straightforward. This guide will walk you through each step of setting up and optimizing your first WordPress site, ensuring that you can create a professional and optimized website with ease. Whether you're a complete beginner or someone looking to refine their skills, this guide will provide the comprehensive information you need to get started.
Choose a Domain
Choosing the right domain name is a crucial first step in setting up your WordPress site. Your domain name is your online identity, and it should reflect your brand, be easy to remember, and ideally include relevant keywords. Here are some tips to help you choose the perfect domain name:

- Keep It Short and Simple: A short and simple domain name is easier to remember and type. Avoid using complex words or phrases.
- Use Keywords Wisely: Incorporate keywords related to your niche or business to improve your search engine ranking. However, don't overstuff your domain with keywords; it should still sound natural.
- Choose the Right Extension: While .com is the most popular and recognized extension, consider other options like .net, .org, or even niche-specific extensions like .blog or .shop if .com is unavailable.
- Avoid Numbers and Hyphens: Numbers and hyphens can confuse users and make your domain harder to remember and type. Stick to letters only.
- Check for Trademarks: Ensure your chosen domain name doesn’t infringe on any existing trademarks to avoid legal issues.
After brainstorming a list of potential domain names, use a reliable domain registration service like Namecheap to check availability and purchase your chosen domain. Namecheap offers competitive prices, excellent customer service, and a user-friendly interface to manage your domain.
Choose Hosting
Once you have a domain and an SSL certificate, the next step is to choose a hosting provider. Your hosting provider is where your website's files will be stored, and it plays a critical role in your site's performance and security. Here’s what to consider when choosing a hosting provider:

- Reliability and Uptime: Choose a hosting provider with a strong reputation for reliability and uptime. Your site needs to be accessible to visitors around the clock.
- Speed and Performance: A fast-loading website improves user experience and SEO. Look for hosting providers that offer optimized servers for speed.
- Customer Support: Good customer support is essential, especially if you’re new to website building. Ensure your hosting provider offers 24/7 support via chat, phone, or email.
- Scalability: As your site grows, you may need more resources. Choose a hosting provider that allows you to easily upgrade your plan.
- Security Features: Look for hosting providers that offer robust security features, including SSL certificates, daily backups, and malware protection.
I recommend Hostinger for its affordable pricing, excellent performance, and top-notch customer support. Hostinger offers a range of hosting plans to suit different needs and budgets, making it an excellent choice for both beginners and experienced users.
Secure Your Site with SSL
An SSL (Secure Sockets Layer) certificate is essential for any website as it encrypts the data transferred between your site and your visitors, ensuring that sensitive information is protected. Here’s why SSL is important and how to get it for your site:

- Enhances Security: SSL protects your site from cyber-attacks by encrypting data. It is crucial for sites that handle sensitive information, such as personal details or payment information.
- Builds Trust: Visitors are more likely to trust a site that has SSL, indicated by the padlock icon in the browser's address bar. It reassures them that their data is secure.
- Improves SEO: Google considers SSL as a ranking factor, so having an SSL certificate can boost your site's search engine rankings.
- Compliance: Many regulations require websites to have SSL to protect user data.
You can get an SSL certificate from The SSL Store. They offer a variety of SSL certificates to suit different needs and budgets, ensuring your site remains secure and compliant.
Install WordPress
With your domain, SSL certificate, and hosting set up, it's time to install WordPress. Most hosting providers, including Hostinger, offer a simple one-click installation process. Here’s a step-by-step guide to installing WordPress:

- Log In to Your Hosting Account: Access your hosting account’s control panel (cPanel).
- Find the WordPress Installer: Look for the WordPress installer icon, usually found under a section like “Website” or “Softaculous Apps Installer.”
- Start the Installation: Click on the WordPress installer and follow the prompts. You’ll need to select the domain where you want to install WordPress.
- Configure Installation Settings: Enter your site’s name, a description, and create an admin username and password. Make sure to use a strong password for security.
- Complete the Installation: Click “Install” and wait for the process to complete. Once done, you’ll receive a confirmation message with your WordPress login URL.
You can now log in to your WordPress dashboard by visiting yourdomain.com/wp-admin and entering your admin credentials.
Optional wordpress download – You can also download WordPress directly from their download page if you want to do that kind of install.
Select a Theme
The next step is to select a theme for your WordPress site. A theme determines the overall design and layout of your site. WordPress offers thousands of free and premium themes to choose from. Here’s how to select and install a theme:
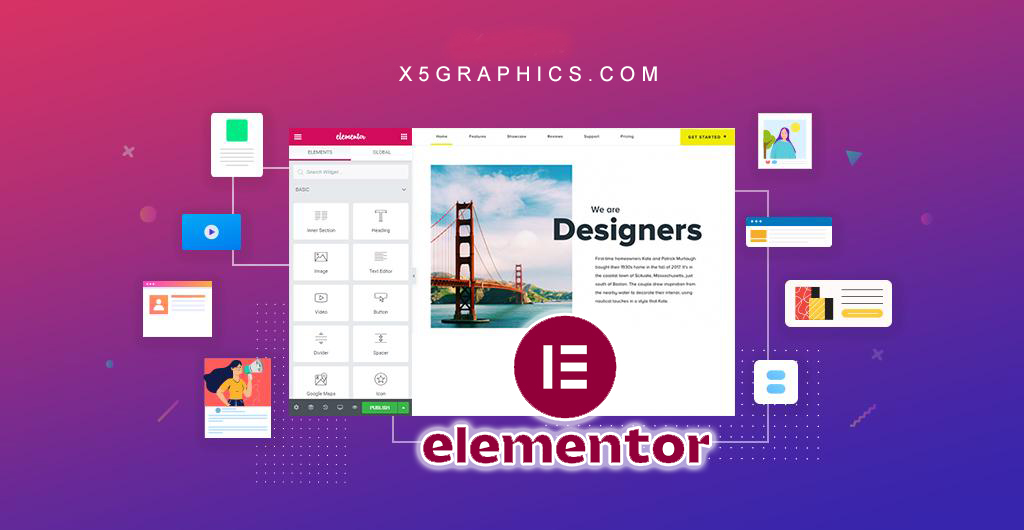
- Access the Theme Repository: Go to Appearance > Themes in your WordPress dashboard and click on “Add New.”
- Browse Themes: You can browse through featured, popular, and latest themes. Use the search bar to find themes related to your niche or specific features you want.
- Preview and Install: Click on a theme to see a live preview. If you like it, click “Install” and then “Activate” to apply the theme to your site.
- Customize Your Theme: Once the theme is active, go to Appearance > Customize to tweak various aspects of your theme, such as colors, fonts, and layout. Make sure your theme is mobile-responsive to ensure a good user experience on all devices.
For advanced customization and professional designs, consider using Elementor. Elementor is a powerful page builder plugin that allows you to create stunning websites with ease. It offers a drag-and-drop interface, making it easy to design your site without any coding knowledge.
Customize Your Site
Customizing your WordPress site allows you to create a unique look and feel that reflects your brand. Here are some key customization options:
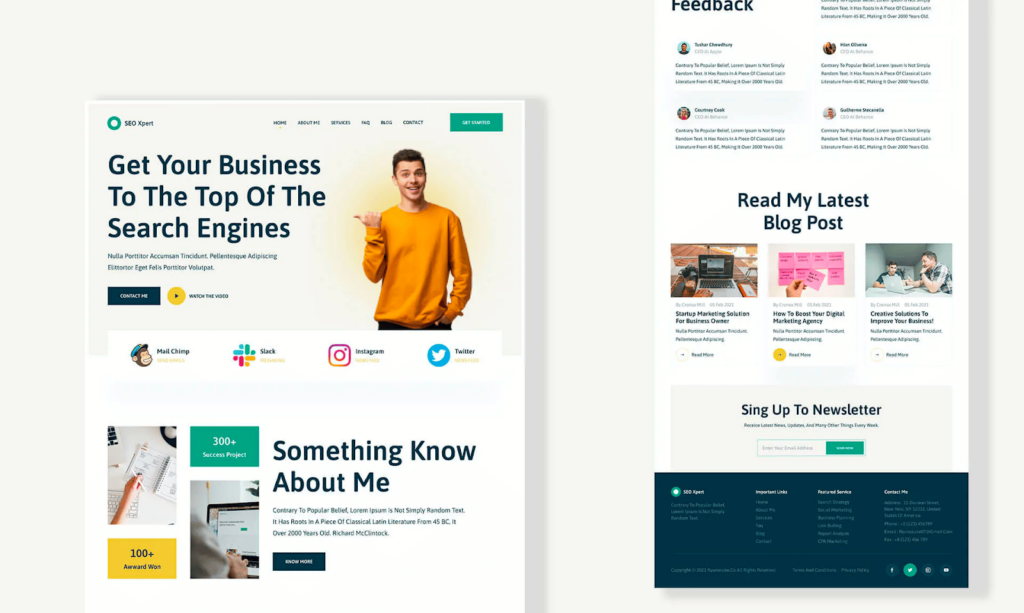
- Site Identity: Go to Appearance > Customize > Site Identity to set your site’s title, tagline, and logo. Your logo should be high-quality and represent your brand.
- Colors and Fonts: Customize the color scheme and fonts to match your branding. Many themes offer a range of color options and font styles to choose from.
- Header and Footer: Customize your site’s header and footer to include important information like contact details, social media links, and navigation menus.
- Background Image: If your theme supports it, you can set a background image for your site. Go to Appearance > Customize > Background Image to upload and configure your image.
- Widgets: Add and arrange widgets in your sidebar, footer, or other widget-ready areas. Widgets can include search bars, recent posts, categories, and more.
Using Elementor can significantly enhance your site’s customization. It offers a wide range of design options, templates, and widgets that allow you to build a professional-looking website effortlessly.
Add Essential Plugins
Plugins add functionality to your WordPress site, allowing you to extend its capabilities without coding. Here are some essential plugins to consider:
- SEO Plugin: Use an SEO plugin like Yoast SEO or RankMath to optimize your content for search engines. These plugins help you create meta descriptions, add focus keywords, and generate XML sitemaps.
- Security Plugin: Protect your site with a security plugin like Wordfence or Sucuri. These plugins offer features like malware scanning, firewall protection, and login security.
- Backup Plugin: Regular backups are crucial for recovering your site in case of data loss. Use a plugin like UpdraftPlus to schedule automatic backups and store them securely.
- Performance Plugin: Improve your site’s speed with a caching plugin like WP Super Cache or W3 Total Cache. These plugins store static versions of your pages, reducing server load and speeding up load times.
- Contact Form Plugin: Add contact forms to your site with plugins like WPForms or Contact Form 7. These plugins offer drag-and-drop builders and customizable form fields.
To add a plugin, go to Plugins > Add New, search for the plugin you need, and click Install Now. After installation, activate the plugin and configure its settings. Again, Elementor is highly recommended for its versatile functionality, including built-in SEO tools, form builders, and performance optimizations.
Create Content
Creating high-quality content is essential for attracting and engaging visitors. Here are some tips for creating compelling content for your WordPress site:
- Blog Posts: Regularly publish blog posts on topics relevant to your audience. Use clear, concise language and break up text with headings, images, and bullet points. Aim for a mix of evergreen content and timely posts.
- Pages: Create essential pages like Home, About, Contact, and Services. Ensure each page is well-structured and provides valuable information to your visitors.
- Media: Use high-quality images, videos, and infographics to enhance your content. Media can make your content more engaging and help convey complex information visually.
- SEO: Optimize your content for search engines by including relevant keywords, writing compelling meta descriptions, and using proper heading tags (H1, H2, H3).
- Internal Linking: Link to other relevant pages and posts within your site to improve navigation and help search engines understand your site’s structure.
Consistency is key to building an engaged audience. Create a content calendar to plan and schedule your posts, ensuring you publish regularly.
Optimize for SEO
Search engine optimization (SEO) is crucial for driving organic traffic to your WordPress site. Here are some steps to optimize your site for SEO:
- Keyword Research: Use tools like Google Keyword Planner, Ahrefs, or SEMrush to find relevant keywords for your content. Focus on long-tail keywords that have lower competition but still attract significant search volume.
- On-Page SEO: Optimize each page and post for your target keywords. Include keywords in the title, headings, meta description, and throughout the content. Ensure your content is high-quality and provides value to readers.
- Technical SEO: Improve your site’s technical SEO by ensuring it’s mobile-friendly, has a fast loading speed, and uses an SSL certificate. Use tools like Google PageSpeed Insights to identify and fix performance issues.
- Backlinks: Build high-quality backlinks from reputable sites in your niche. Guest blogging, influencer outreach, and creating shareable content can help you earn backlinks.
- Content Updates: Regularly update your content to keep it fresh and relevant. Search engines favor updated content, and it helps you maintain your rankings.
- SEO Plugins: Use SEO plugins like Yoast SEO or RankMath to manage your SEO efforts. These plugins provide tools for optimizing your content, generating sitemaps, and monitoring your SEO performance.
By following these SEO best practices, you can improve your site’s visibility in search engine results and attract more organic traffic.
FAQ Section
1. How do I optimize my WordPress site?
Optimize your site by using SEO plugins, compressing images, and enabling caching.
2. Can a beginner build a website on WordPress?
Yes, WordPress is user-friendly and perfect for beginners.
3. How to set up WordPress for beginners?
Install WordPress, choose a theme, and start customizing your site.
4. How can I make my WordPress site better?
Improve your site by optimizing for speed, ensuring it's mobile-friendly, and adding quality content.
5. Is WordPress good for SEO?
Yes, WordPress is excellent for SEO, especially when using plugins like Yoast.
6. How do I increase SEO on my WordPress site?
Use SEO plugins, create high-quality content, and ensure your site is fast and mobile-friendly.
7. Is it better to build a website from scratch or use WordPress?
WordPress is more accessible for beginners and offers extensive customization options.
8. How hard is WordPress for beginners?
WordPress is designed to be user-friendly and is relatively easy for beginners.
9. How long does it take to build a basic WordPress website?
A basic WordPress website can be set up in a few hours.
10. What is the easiest WordPress theme to use for beginners?
Themes like Astra and Neve are beginner-friendly and highly customizable.
11. What do I need to know before starting a WordPress website?
Understand the basics of hosting, domains, and WordPress customization.
12. How do I make my WordPress site attractive?
Use a clean design, high-quality images, and ensure easy navigation.
13. How do I make my WordPress site more responsive?
Choose a responsive theme and test your site on different devices.
14. How do I make my WordPress site scalable?
Use scalable hosting solutions and optimize your site for performance.
15. Why is my WordPress site so slow?
It could be due to unoptimized images, too many plugins, or poor hosting. You can use a site like BestImageCompressor.com to optimize your images for web if you find that your WordPress site is slow.
Other Resources
Why is Elementor Considered The Best Website Builder For Everyone?
Manually Migrate WordPress Site to a New Host Without Plugins Quickly
Ahrefs All-in-One SEO Review