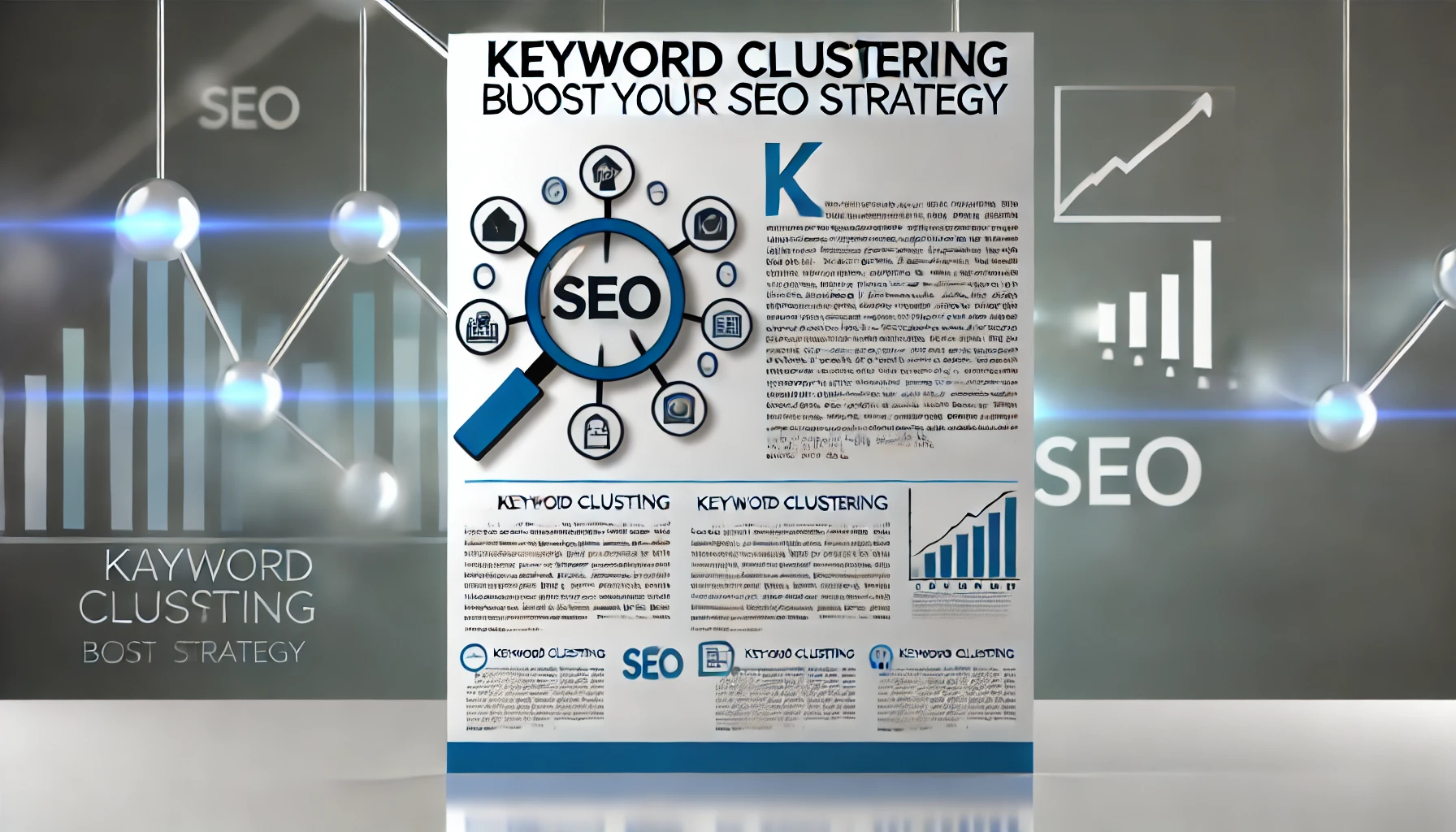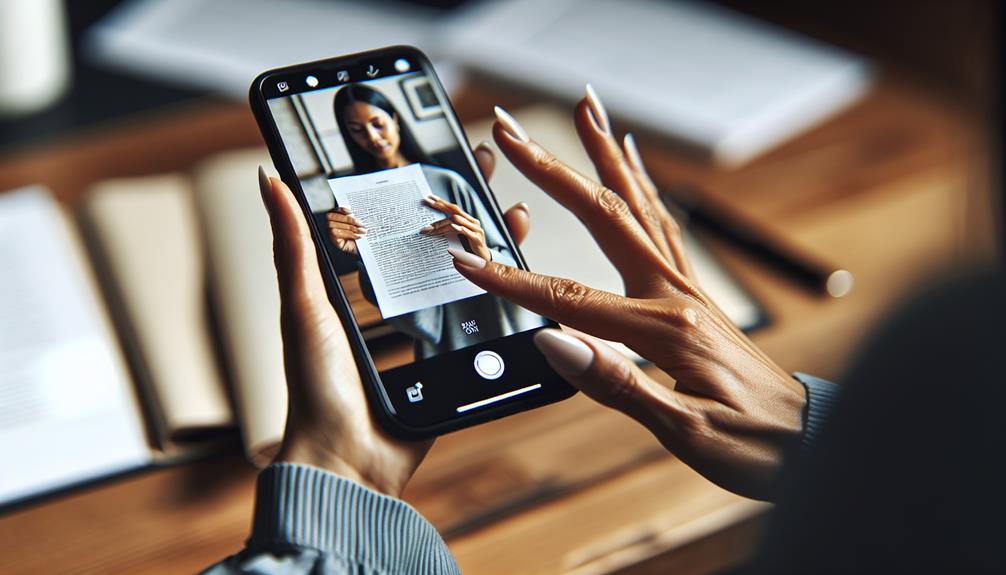To copy a WordPress site from one host to another without using a WordPress plugin, you can follow these manual steps. This process involves migrating both the files and the database. This step-by-step guide to migrate wordpress site requires you to have backend access to your current host.
1. Backup the WordPress Files
- Access the Source Website via FTP:
- Use an FTP client like FileZilla to connect to your existing hosting account.
- Navigate to the directory where your WordPress site is located, often
public_html,www, or a named folder.
- Download the Files:
- Select all the files and folders in the WordPress directory.
- Download them to your local computer.
2. Export the WordPress Database
- Access the Source Website's Database:
- Log in to the control panel (like cPanel) of your current host.
- Open the database management tool (usually phpMyAdmin).
- Export the Database:
- In phpMyAdmin, select the database that WordPress uses from the left sidebar.
- Click on the “Export” tab at the top.
- Choose the “Quick” export method and the “SQL” format.
- Click on the “Go” button to download the database SQL file to your local computer.
3. Upload the Files to the New Host
- Connect to the New Host via FTP:
- Use an FTP client to connect to your new hosting account.
- Navigate to the directory where you want to install WordPress (similarly, this is often
public_htmlorwww).
- Upload the Files:
- Upload all the files you downloaded from the old host to the new host's directory.
4. Create a New Database on the New Host
- Create the Database:
- Log in to the control panel of your new host.
- Find and open the database creation tool (often “MySQL Databases” in cPanel).
- Create a new database.
- Create a Database User:
- Create a new user and assign it to the database.
- Make sure to grant all privileges to this user on the database.
- Note the Database Name, Username, and Password:
- You'll need these details when configuring WordPress.
5. Import the Database on the New Host
- Access phpMyAdmin:
- Log in to the control panel of your new host.
- Open phpMyAdmin.
- Import the Database:
- In phpMyAdmin, select the new database you created from the left sidebar.
- Click on the “Import” tab at the top.
- Click on “Choose File” and select the SQL file you exported earlier.
- Click on “Go” to import the database.
6. Configure the wp-config.php File
- Edit
wp-config.php:- In the root of your WordPress files on the new host, find the
wp-config.phpfile. - Edit the file (you can do this via FTP by downloading, editing, and re-uploading, or by using a file manager in the control panel).
- In the root of your WordPress files on the new host, find the
- Update the Database Details:
- Find the following lines and update them with the new database details:phpCopy code
define('DB_NAME', 'new_database_name'); define('DB_USER', 'new_database_user'); define('DB_PASSWORD', 'new_database_password'); define('DB_HOST', 'localhost'); // Usually 'localhost', but some hosts use a different setting.
- Find the following lines and update them with the new database details:phpCopy code
7. Update URLs (if Necessary)
- If your domain name has changed or you need to update URLs:
- Use SQL Queries:
- In phpMyAdmin, select your database and click on the “SQL” tab.
- Run the following queries to update the site URL:sqlCopy code
UPDATE wp_options SET option_value = replace(option_value, 'http://www.oldurl', 'http://www.newurl') WHERE option_name = 'home' OR option_name = 'siteurl'; UPDATE wp_posts SET guid = replace(guid, 'http://www.oldurl','http://www.newurl'); UPDATE wp_posts SET post_content = replace(post_content, 'http://www.oldurl', 'http://www.newurl'); UPDATE wp_postmeta SET meta_value = replace(meta_value,'http://www.oldurl','http://www.newurl'); - Replace
http://www.oldurlandhttp://www.newurlwith your actual old and new URLs.
- Use SQL Queries:
8. Final Steps
- Check the Site:
- After completing the above steps, visit your new domain to check if the site is working correctly.
- Resolve Permalinks:
- Go to the WordPress admin area, navigate to
Settings>Permalinks, and simply click “Save Changes” to reset the permalinks.
- Go to the WordPress admin area, navigate to
By following these steps, you can manually migrate your WordPress site from one host to another without the need for a plugin.