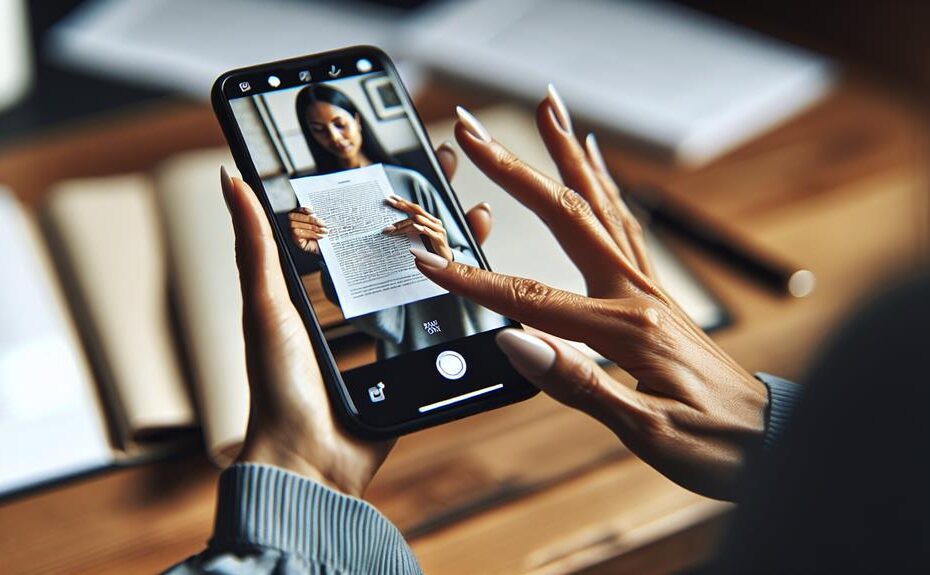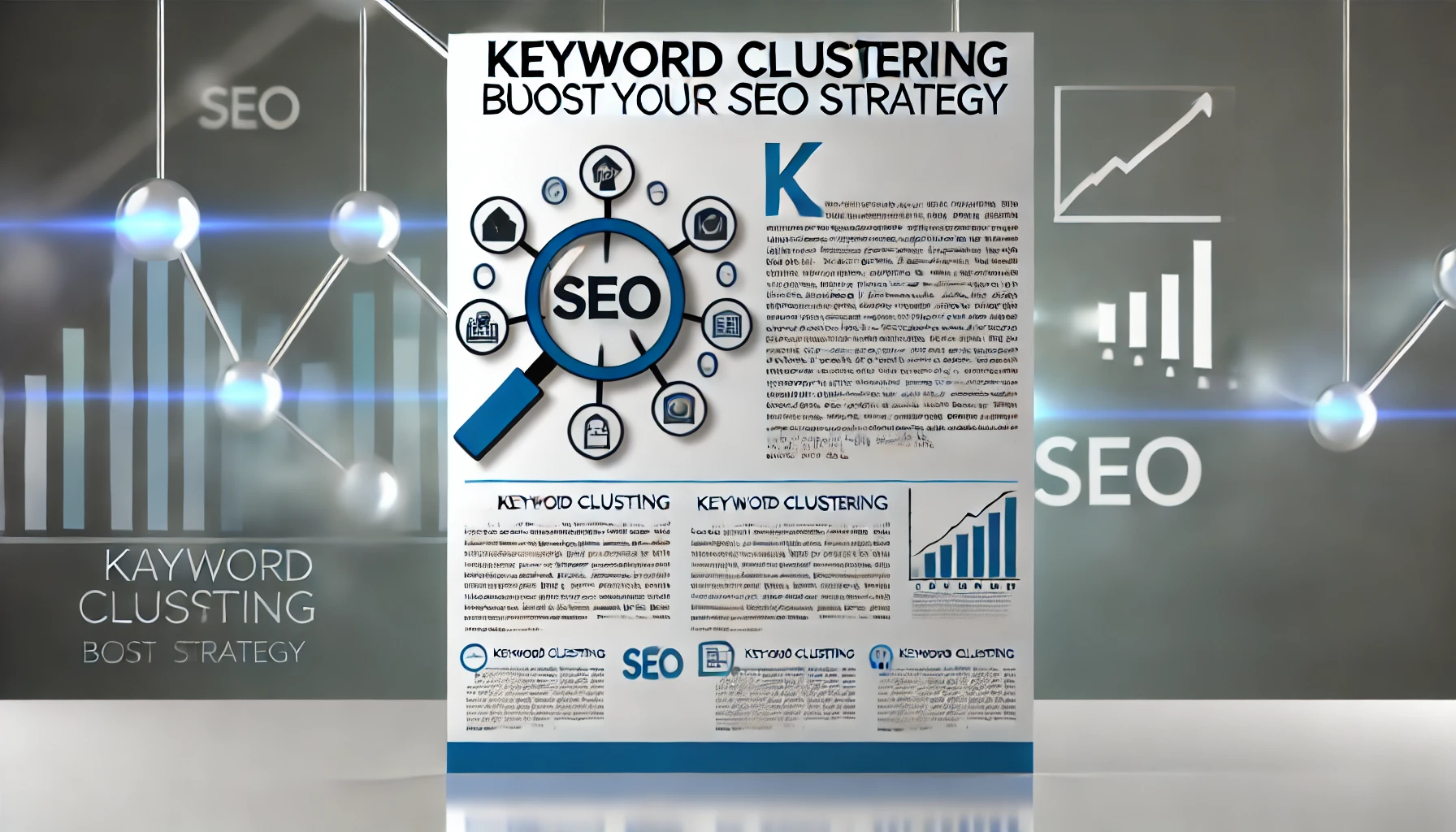Scanning Documents With Iphone
To scan documents with your iPhone, utilize the built-in camera functionality for quick and efficient digitization. When scanning, ensure proper lighting and stability to capture clear images. Adjust corners and colors as needed for best results. For document organization, save scanned documents in designated folders within the Files app. To select the best app for scanning, consider options like Adobe Scan, Microsoft Office Lens, or CamScanner based on your preferences. Implement backup strategies by enabling automatic syncing to iCloud for seamless access across devices. Additionally, maintain your iPhone camera by keeping the lens clean and scratch-free to guarantee clear and crisp scans. By following these scanning tips, document organization techniques, app selection criteria, backup strategies, and camera maintenance practices, you can efficiently scan documents using your iPhone.
Finding Scanned Documents
Locating scanned documents on your iPhone can be easily done through the designated folder within the Files app. Once you have scanned your documents, managing and retrieving them efficiently is crucial to staying organized and accessing information promptly. Here are some tips to help you navigate your scanned documents effectively:
- Document organization: Create folders within the Files app to categorize and store your scanned documents systematically.
- iCloud syncing: Enable iCloud syncing to guarantee your scanned documents are available across all your Apple devices seamlessly.
- File management: Utilize the search function in the Files app to quickly locate specific scanned documents.
- Storage solutions: Consider organizing your scanned documents into folders based on projects, categories, or dates for easy access.
- Retrieving files: Check the ‘Recently Deleted' folder if you accidentally delete a scanned document and use the Files app's search feature for quick retrieval.
Troubleshooting Scanning Issues
If you encounter scanning issues on your iPhone, make sure the camera lens is clean and free of obstructions. Keeping your lens clear is essential for optimal scanning performance. Additionally, ensure your iPhone has the latest software updates to address any potential bugs affecting the scanning process. Sometimes, a simple restart can resolve temporary glitches that may be hindering your scanning capabilities. Check the app permissions to guarantee that the camera and storage access is granted for scanning purposes. If problems persist, consider reaching out to technical support for further assistance.
| Troubleshooting Tips | Common Problems | Solutions |
|---|---|---|
| Clean camera lens | Blurry or distorted scans | Improve scan clarity |
| Update software | App crashes | Optimal performance |
| Restart iPhone | Scanning freezes | Resolve temporary issues |
| Check app permissions | Unable to save scans | Grant necessary access |
| Contact support | Persistent issues | Seek expert assistance |
Enhancing Scanned Documents
Having successfully addressed scanning issues on your iPhone, now focus on enhancing the quality of your scanned documents. When it comes to enhancing scanned documents, there are several key aspects to take into account:
- Document editing: Utilize editing tools within apps to make necessary adjustments.
- Image enhancement: Improve the visual quality of your scanned documents for better clarity.
- Digital transformation: Embrace the shift towards digital documents by enhancing scanned files.
- Visual clarity: Make sure that your scanned documents are clear and easy to read.
- Information annotation: Add annotations, signatures, or additional text to provide more context.
Best Practices for Document Scanning
To guarantee top-notch scan quality, always place the document on a contrasting background when scanning with your iPhone. It helps in improving the clarity and legibility of the scanned document. Additionally, maintaining a steady hand while capturing the document is crucial to avoid blurriness and ensure a sharp image. Experimenting with different scanning apps can help you find the one that best suits your needs, offering various features for editing and sharing scanned documents. Remember to regularly back up your scanned documents to prevent data loss in case of any unforeseen circumstances. Lastly, keeping the iPhone camera lens clean and scratch-free is essential for producing clear and crisp scans.
| Best Practices for Document Scanning | |
|---|---|
| Place document on a contrasting background | Ensure clarity and legibility |
| Maintain a steady hand while scanning | Avoid blurriness |
| Experiment with different scanning apps | Find the best fit for your needs |
Frequently Asked Questions
Can I Scan Multiple Pages Into a Single Document?
You can merge multiple pages into a single document for efficient organization. Guarantee high image quality by using editing capabilities. Explore various sharing options to distribute the final document seamlessly. Improve workflow with these features.
How Do I Scan Documents in Different Languages?
To scan documents in different languages on iPhone, select a scanner app with language translation and OCR technology. Guarantee high image quality for accurate text recognition. Choose the document format and language settings for precise scanning and share files accordingly.
Is There a Way to Password Protect Scanned Documents?
To password protect scanned documents on your iPhone, explore file encryption in apps like Adobe Scan or Microsoft Office Lens. Guarantee secure sharing with document protection, privacy settings, and robust password security for sensitive information.
Can I Scan Documents With Handwritten Notes?
Yes, you can scan documents with handwritten notes on an iPhone. Utilize the scanning apps' editing options for clarity. Share the scanned documents easily. Organize them within the app and choose file format options like PDF. Add annotations using the built-in tools.
Are There Any Privacy Concerns With Scanning Sensitive Documents?
Guarantee data encryption, secure storage, and privacy settings when scanning sensitive documents. Control access to maintain confidentiality. Use apps with document protection features for added security. Prioritize privacy to safeguard sensitive information effectively.
Other Resources
How to Turn Off VPN on Android, iOS and Other Devices
Save space on your phone.. Use Best Image Compressor to reduce your image size and keep quality